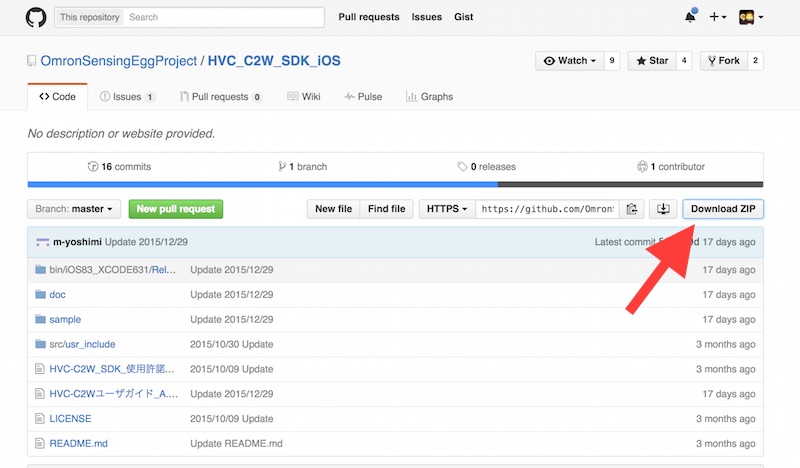- 2016年1月17日 6:31 PM
- iOS
見守りカメラセンサ「家族目線」をモニターとして試用する機会を頂きましたので紹介します。ただ、ユーザーとしてのモニターではなくSDKを使用する開発者としてのモニターなので、今回はそのSDK(HVC-C2W iOS-SDK)のサンプルプログラムを試した時の事に関して書きます。
なお「家族目線」の概要などに関しては公式サイト(Sensing Egg Project)をご覧ください。
【公式】見守りカメラセンサ「家族目線」|オムロン
http://plus-sensing.omron.co.jp/kazoku-mesen/
事前準備
事前の準備としてSensing Egg Projectのサイトで会員登録を行います。更に、SDKを使用するためにはAPIキーとアプリケーションIDが必要になります。サイトの会員登録を行った上で、ログインしてHVC-C2W SDKの「APIキー申請フォーム」に名前や利用目的などを書いて申請してください。どの位の時間でAPIキーが発行されたのか覚えてないのですが、後でメールが送られてきます。
ログイン/会員登録 | 人認識センサーでスマートフォンアプリを開発しよう Sensing Egg Project for Human Vision Components (HVC-C)
https://plus-sensing.omron.co.jp/member/index.php
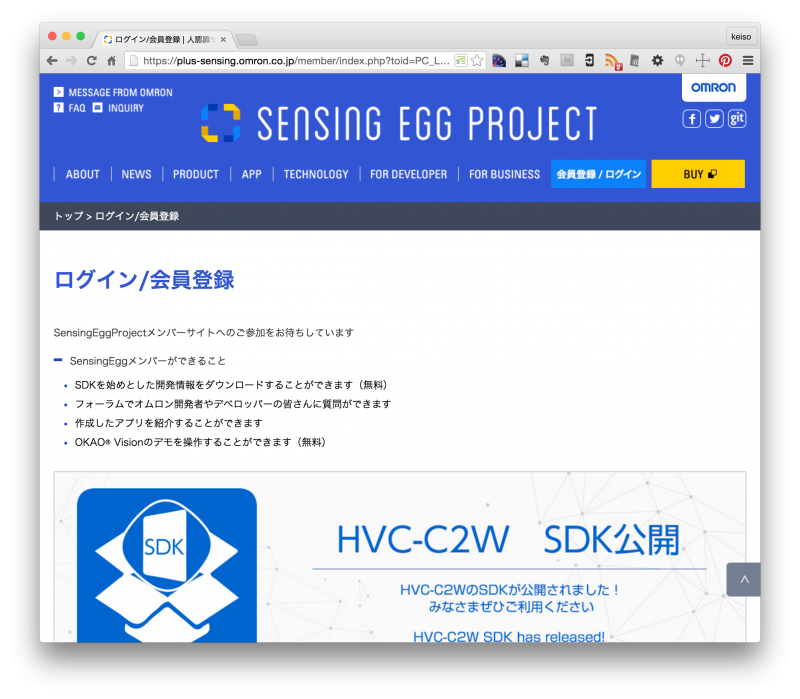 以下、APIキーを入手してから試す事をお勧めします。
以下、APIキーを入手してから試す事をお勧めします。
ダウンロード
まず、HVC-C2W用のiOSアプリを作るためのSDK「HVC-C2W iOS-SDK」はGitHubで公開されています。取り敢えず試したいだけであれば、Download ZIPボタンをクリックしてダウンロードしましょう。
OmronSensingEggProject/HVC_C2W_SDK_iOS
https://github.com/OmronSensingEggProject/HVC_C2W_SDK_iOS
ダウンロードしたファイルを解凍すると/sample/StandardDemo/の中にサンプルプログラムのXcode用プロジェクトファイル「StandardDemo.xcodeproj」があります。こちらを開きます。
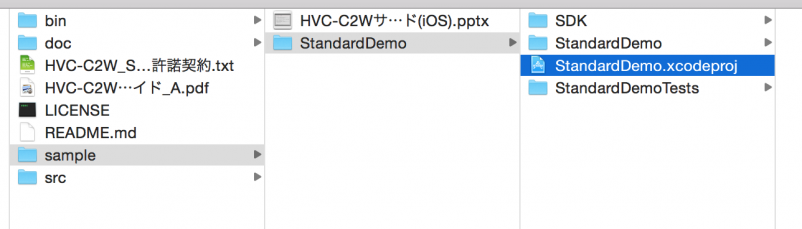
プロジェクトの設定
サンプルプログラムのままだと自分の実機で動作させる事が出来ないので、プロジェクト(ターゲット)の設定でIdentityのBundle IdentifierとTeamを変更します。Bundle Identifierは各自自分で使用するものを指定してください。TeamはNoneでも大丈夫ですが、他の人の設定が入っている場合、Xcode 7.2では、自分のアカウントを選択した後でしかNoneに切り替えができなかったので、そこからわざわざNoneにする必要もないと思うので、(下のスクリーンキャプチャはNoneですが)自分のアカウントを選んでおきましょう。
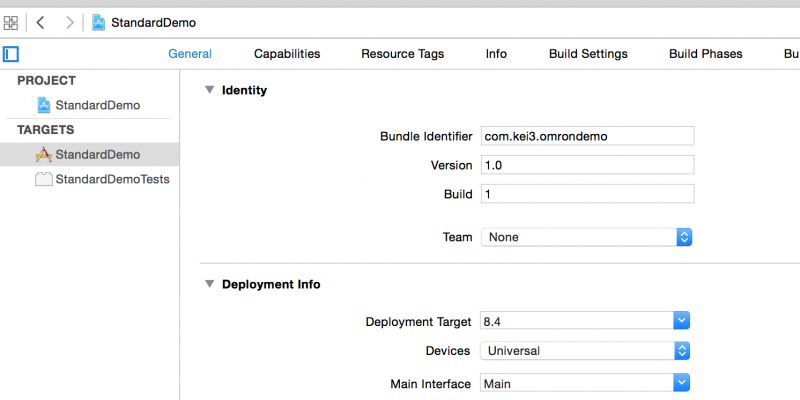
ターゲットの設定画面を開いたついでに、Deployment Infoも修正しておきます。もともとのプロジェクトファイルはDeployment Targetが7.0になっていますが、SDKのライブラリーはiOS 8.3や8.4用に作られているようなので、それよりも低いバージョンに設定するとビルドする段階で”ld: warning: object file(…中略…) was built for newer iOS version (8.3) than being linked (7.0)”や”ld: warning: object file (…中略…) was built for newer iOS version (8.4) than being linked (7.0)”という様な警告が大量に出ます。8.4以上にしましょう。
ただ、こうすると、今度は”‘UIActionSheet’ is deprecated: first deprecated in iOS 8.3 – UIActionSheet is deprecated. Use UIAlertController with a preferredStyle of UIAlertControllerStyleActionSheet instead”と別な警告が増えたりします。しかし、これはUIActionSheetがiOS 8.3からは非推奨みたいな意味合いで、SDKからremove(撤去)されたワケではないので、今回はそのままにしておきます。(個人的には警告が出るのは好きではないのでUIAlertControllerに書き換えたいところですが。)
HVCWebAPIManager.hの編集
次に、HVCWebAPIManager.h(/sample/StandardDemo/StandardDemo/Common/HVCWebAPIManager.h)の編集です。12行目にかかれてあるAPIキーの部分をメールで送られてきた内容に書き換えます。そのすぐ下にかかれてあるAppIdの@”0″の部分も、APIキーの発行時に送られてきたメールに記載されていると思うので、ここも書き換えます。
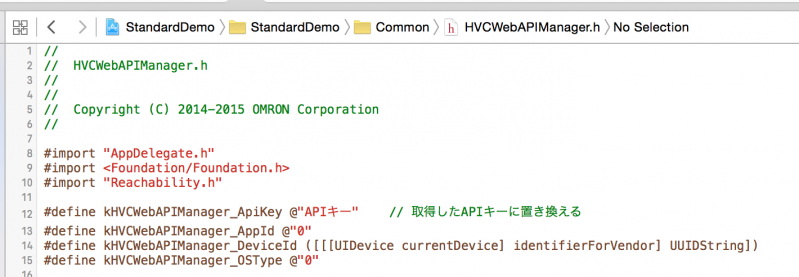
アプリケーションのビルド
ここまでの変更でビルドできる状態になっていると思うので、実機をつないでビルドします。ただし、Productメニュー>Cleanを選択して、Cleanを実行しておいたほうが良いかもしれません。他の環境でビルドしたままだと余計なものが残っているかもしれないので、一応。
これで本当に準備完了していると思いますので、ビルドのターゲットとして接続したデバイスを選択して、Productメニュー>Build (Cmd + B)を実行。問題なければ、以下の様な画面がiOS端末に表示されているはずです。
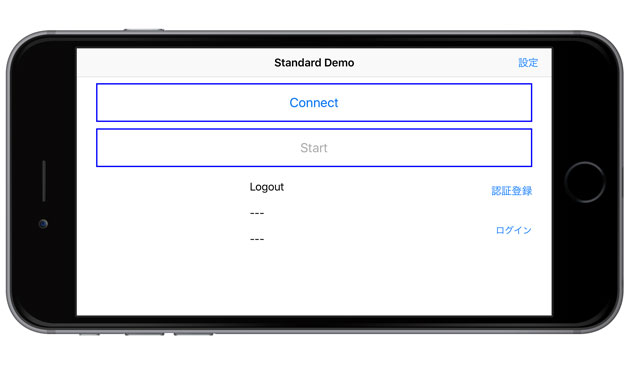
ログイン
ここからは説明の必要はないのかもしれませんが、こんな感じになっているという紹介も含めて、書いておきます。
まずは、ログインアカウントの登録です。最初のメニュー画面にある「ログイン」をログインの画面に移動します。ログインのためのアカウントがある場合は、そのままメールアドレスとパスワードを入力してログインしますが、最初の場合は、[新規登録]ボタンをタップして、メールアドレスを入力して、下の「新規登録」ボタンを押します。
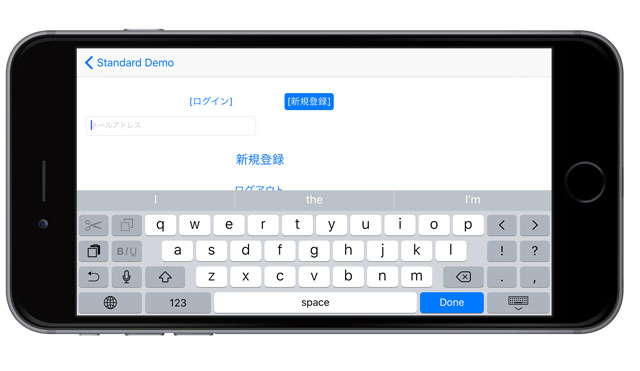
すぐに登録したメールアドレスにログインのためのパスワードが送られてくるので、その情報を元にログインを行います。[ログイン]ボタンをタップして、メールアドレスとパスワードのテキストフィールを表示させて、それぞれ入力し、ログインボタンをタップしてログインします。
次に、カメラの接続(ペアリング)です。WiFiのアクセスポイント名とパスワードを入力し、HVC-C2Wの右横にあるファンクション・ボタンを3秒以上長押しLEDが点滅した状態でアプリの「カメラ接続」ボタンをタップします。接続が完了すると完了音が鳴り、LEDが青色の点灯になります。この状態で「カメラ選択」ボタンをタップすれば、カメラのIDが画面上に表示され設定が完了です。このカメラ情報は、ログインアカウントに紐づくようなので、ログアウトしても、再びログインした時には接続の為の操作は不要です。
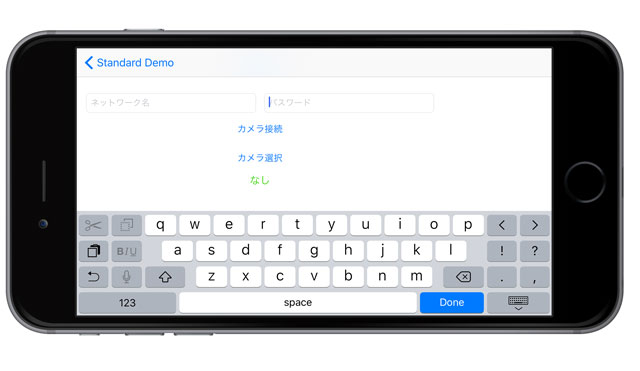
検出パラメータと検出タイプの設定
ログイン関連の設定後、アプリの初期画面に戻り右上にある「設定」ボタンをタップすると、設定の画面に入ります。検出パラメータと検出タイプのそれぞれを設定するメニューが表示されますが、とりあえず試したい場合は、検出パラメータの方は特に設定を変更しなくても大丈夫です。
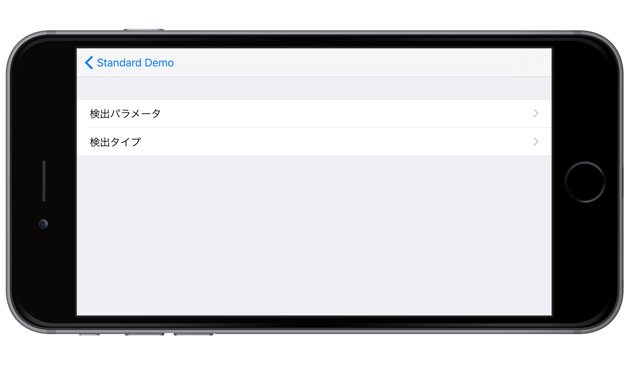
検出タイプの設定画面を表示すると検出できる項目が並んでいますので、必要な項目をタップして有効化しましょう。最初はどんな感じなのか全部有効にしても良いと思います。ただし、全て有効にすると検出が遅くなるので、実際に自分でアプリを作る時は必要なもの以外は検出対象としない方が良さそうです。
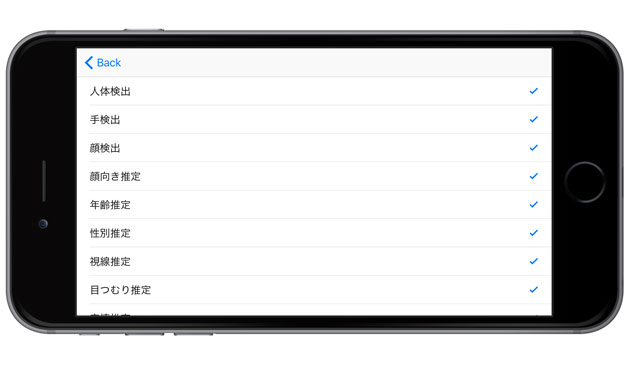
ちなみに検出パラメータの方の画面はこんな感じです。
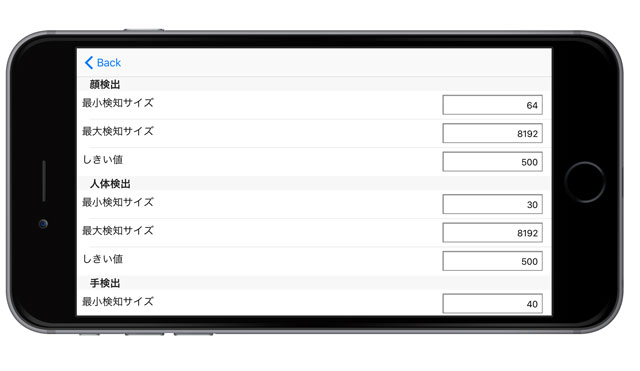
検出開始
設定が終了したら、メニュー画面に戻り「Start」ボタンをタップしましょう。以下のようなか画面が表示され、検出結果を見ることができます。
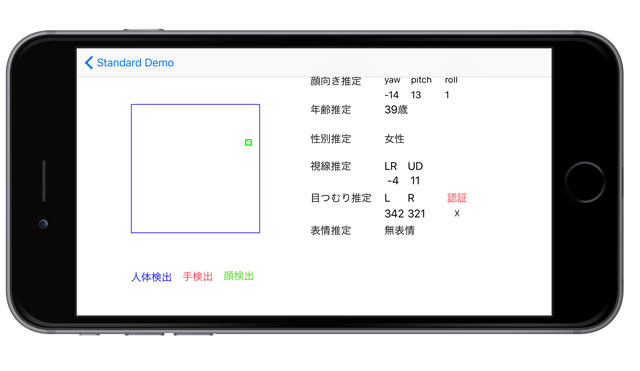
以上、サンプルプログラムを動かすまでの紹介でした。
サンプルプログラムとしては、含まれていませんが、SDKの内容を見るとカメラの画像取得なども取得できます。個人的にもHVC-C2Wは使い方次第で面白いアプリが出来そうな気がするので、何か作ったら紹介したいと思います。
- 古い: オムロンHVC-Cを使ってみた
コメント:0
コメントを投稿するにはログインしてください。
トラックバック:0
- この記事のトラックバック URL
- https://www.kei3.com/archives/454/trackback
- トラックバックの送信元リスト
- HVC-C2W iOS-SDKのサンプルプログラムを試す - kei3.com より